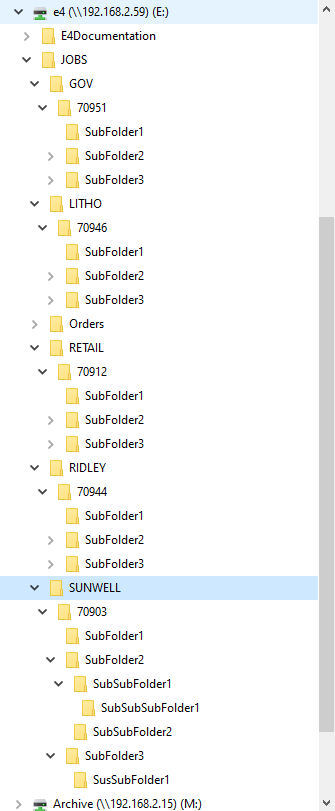Folder Creation Utility
Updated December 19, 2023
Applies to : Utilities
The system can be configures to automatically create Directories and Sub Directories when the system does not find a relavent folder for an Order when it is saved.
The is helpful in automating and creating a consist structure for CSR's, prepress, Purchasing and Data Management.
From with the Orders screen with in the Estimate/Order Entry module or CRM Customer Orders tab, If the system cannot find an existing folder it will create one based on the configuration of the Utility.
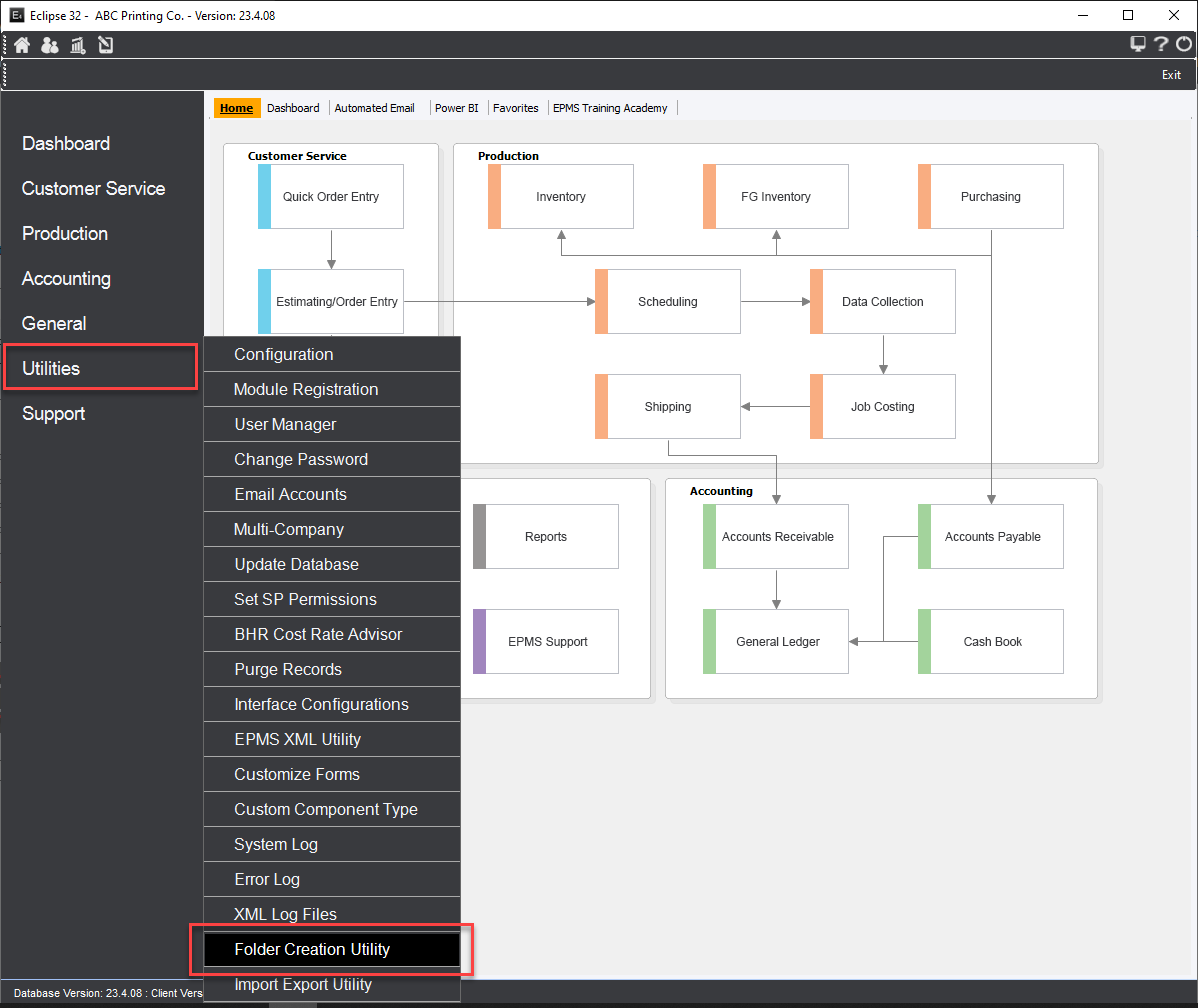
From the Utilities menu on the Main Screen select the Folder Creation Utility.
In order for the Folder Creation Utility to function the user must;
1. Turn the Utility on.
2. Define the File Management Root Folder.
3. Create a common set of Sub Folders.
4. Choose where the Job Number folder will reside.
Turn Utility on and Define the File Managment Root Folder.
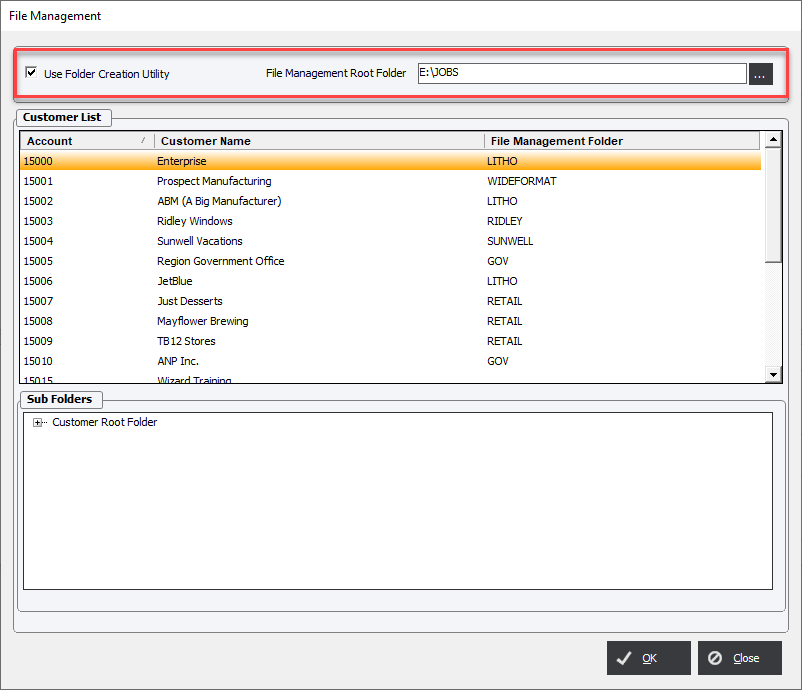
Use Folder Creation Utility : Turns the utility on (checked) and off (unchecked).
File Management Root Folder : Click the elipses to navigator to a Mapped Network Drive where the Root Directory will reside.
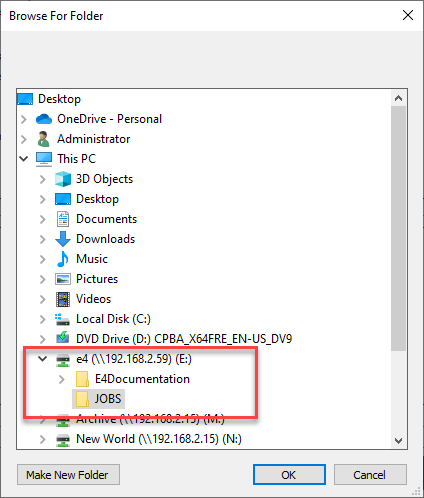
Creating Sub Folders
Ultimately the system will create new folders that have a specific structure within the Root Directory. The syntax will be;
[File Management Root Folder]\[File Management Folder]\Job Number\[Sub Folder]\[Sub Folder]...
The Job Number folder name cannot be changed.
It is important to note that there is no limitation to the number of Sub Folders and the Sub Folders can be nested.
Initially, when first configuring the utility, the system needs to know the Sub Folder structure that will be created within all Job Number folders.
Start by right-clicking the Customer Root Folder and selecting Add Folder.
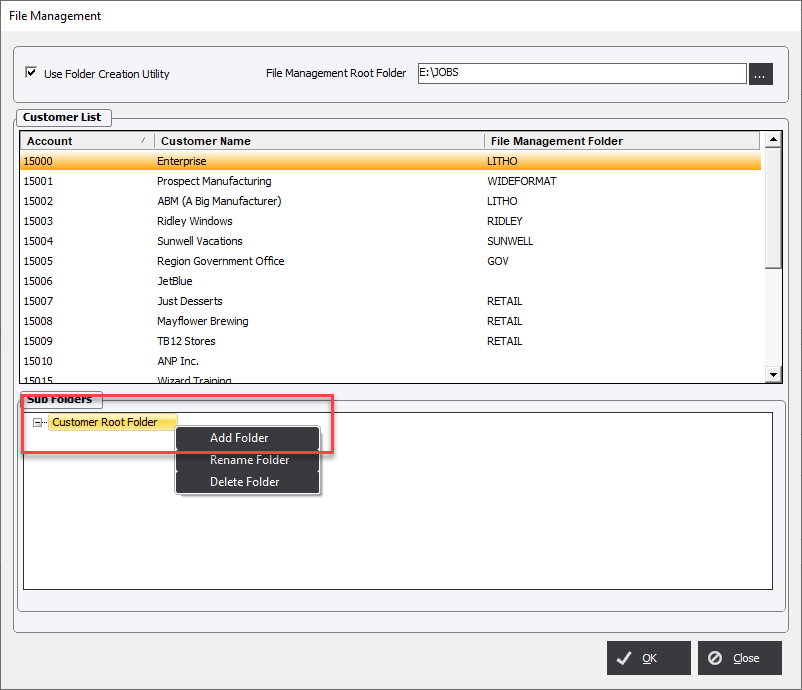
When adding a new Sub Folder a dialogue box will appear so that the user can enter in a value.
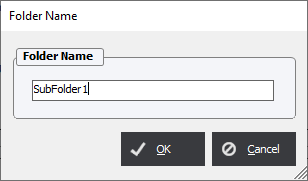
|
IMPORTANT NOTE !!! Avoid using spaces or generally illegal characters |
Continue by selecting Add Folder, Rename Folder or Delete Folder and right-clicking on a Sub Folder name.
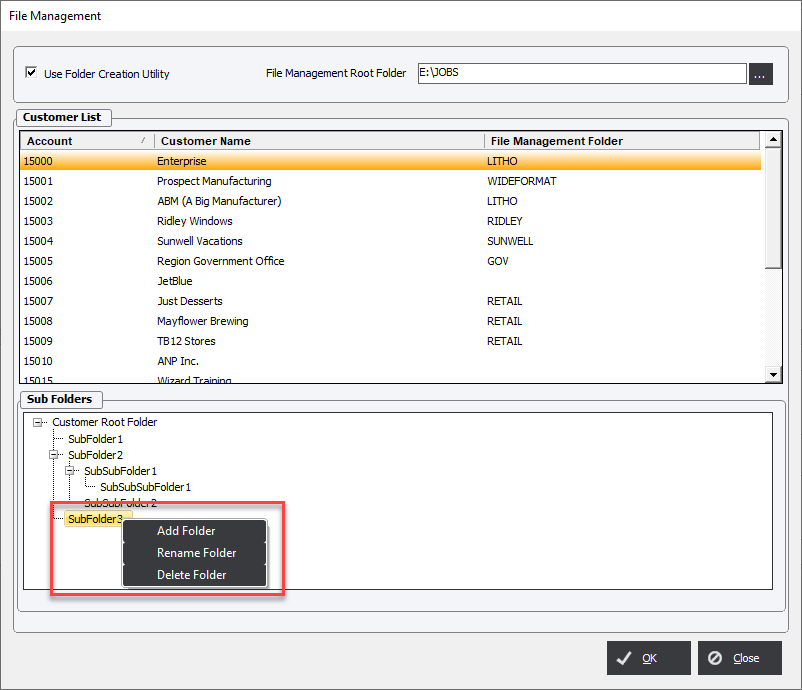
This will create a New Folder or New Sub-Folder.
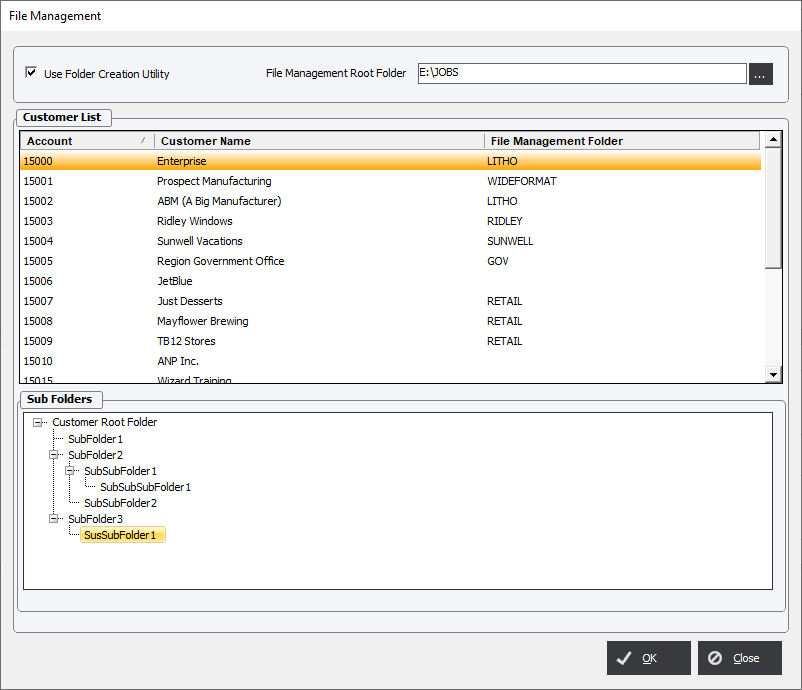
Continue as needed.
First Sub-Directory - Customer Level
Once the common Sub Folders are created the user can choose how the First Level Sub-Folder will be created.
The user can choose to define the First Level Sub-Folder based on each Customer Account by choosing 1 of 2 options within the File Management Folder field.
Option 1 - Leave blank
If the user leaves the File Management Folder field blank then the First Level Sub-Folder will be defined as Orders.
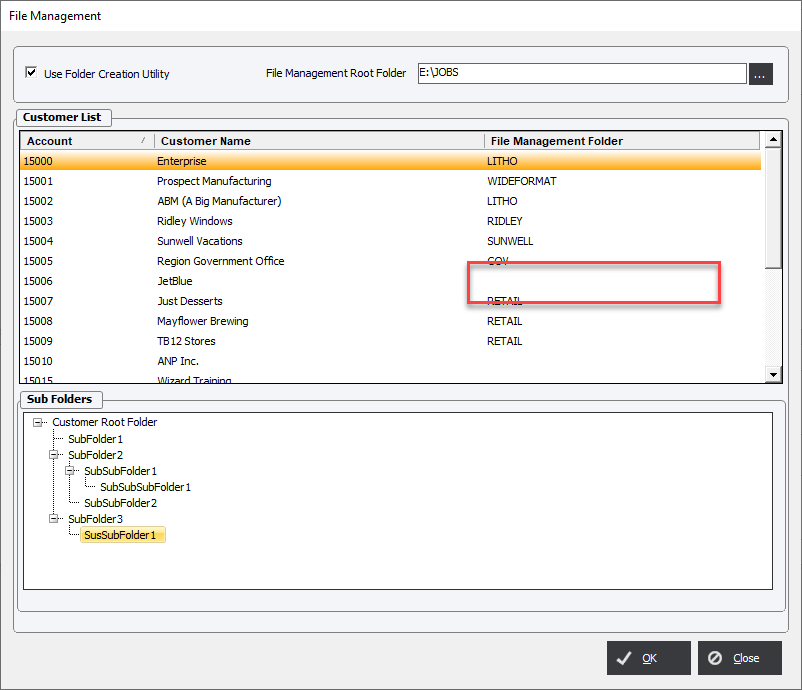
The syntax will look like this;
[File Management Root Folder]\Orders\Job Number\[Sub Folder]\[Sub Folder]...
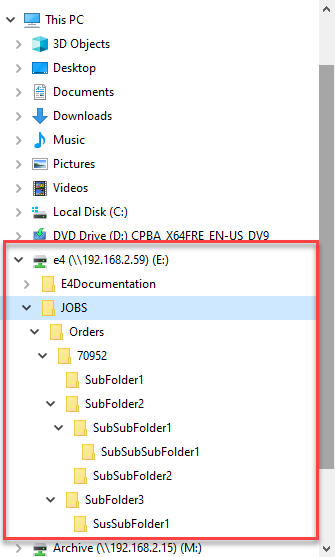
Option 2 - Customer Specific Sub Folder
The user can choose to give every customer their own unique or categories First Level Sub-Folder.
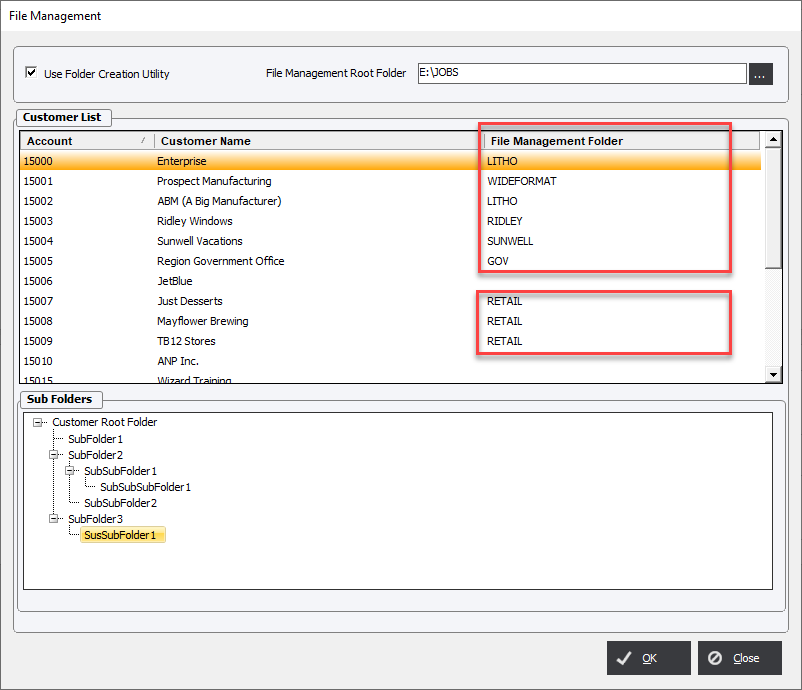
The syntax will look like this;
[File Management Root Folder]\[File Management Folder]\Job Number\[Sub Folder]\[Sub Folder]...