User Defined Fields
Updated October 30, 2022
The User Defined Fields or UDF's menu selection will allow the user to define custom fields throughout Eclipse to meet various needs, as determined solely by the user. These UDF's can be used to add custom information to the Job Ticket or help define specific descriptive information in a process. For example; the size of a hole for drilling. The user will then be able to select the items from a drop-down list or enter in information during various procedures throughout the system.
UDF's are defined in the File Management (Shop Standards)/File/User Defined Fields menu.
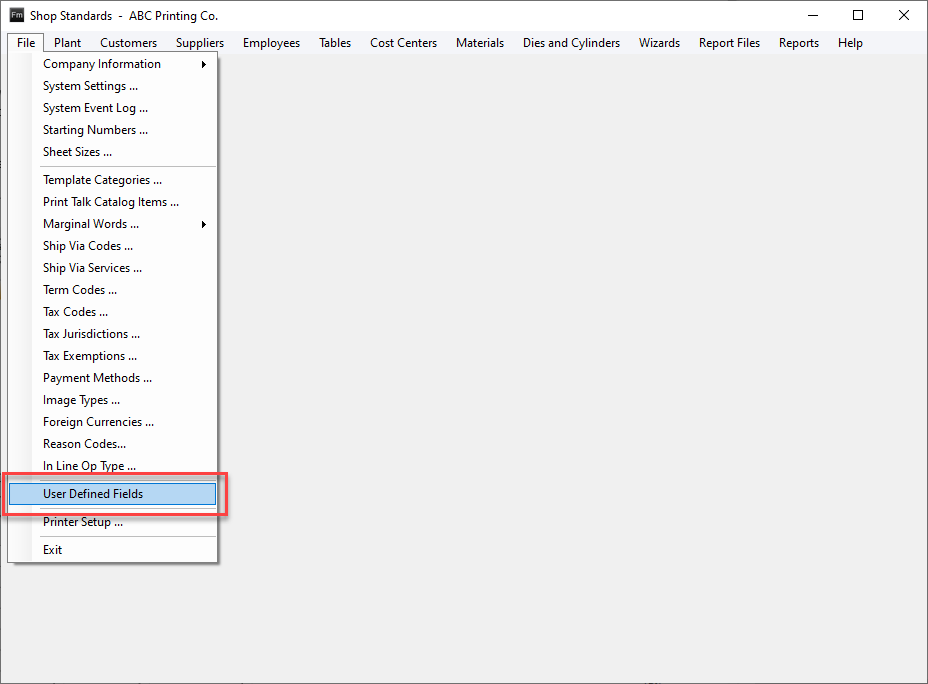
Clicks the menu option for User Defined Fields, the system will display the "User Definable Field Maintenance" screen which lists the system sections where the function is available. Note the number of labels will vary from Section to Section.
As a user selects a "Section", the custom labels that have been defined for that section will be displayed in the "Fields" window. The number of labels available will vary depending on the "Section" that the user has selected.
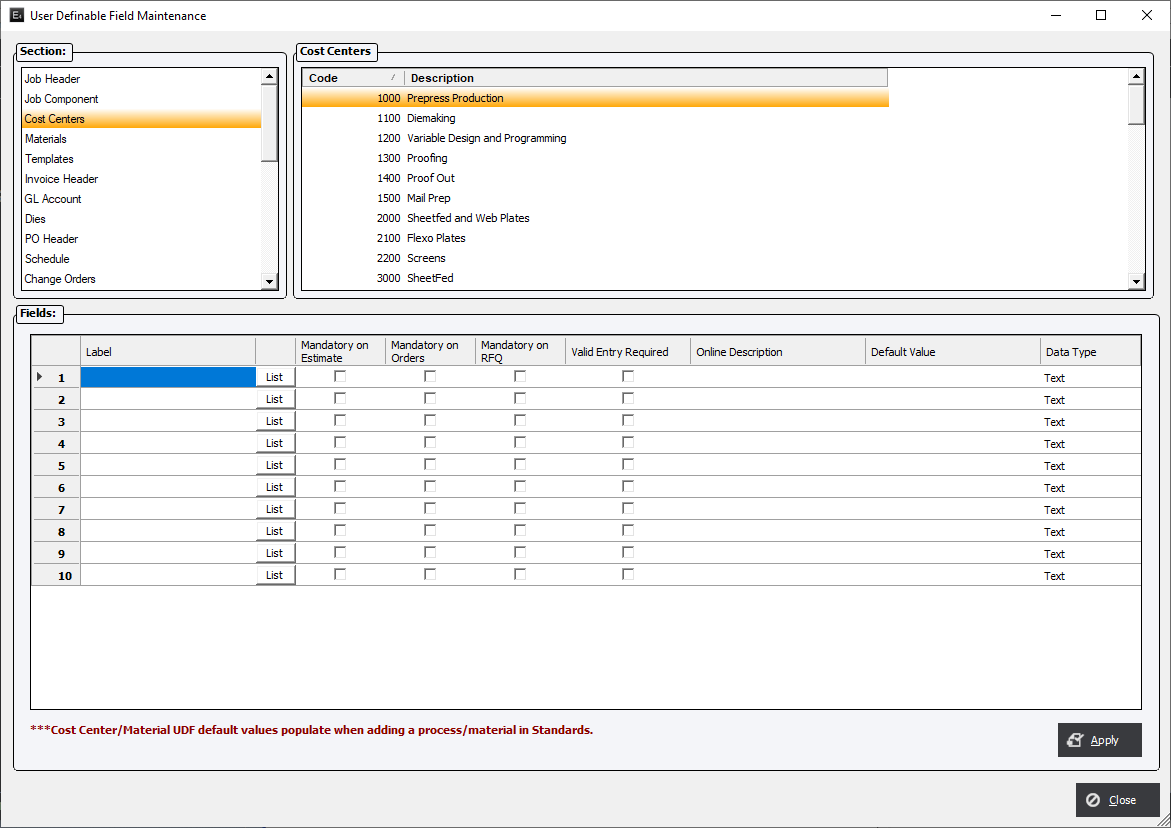
Fields
Special note for User Definable Field Maintenance Screen (Job Header Selected)
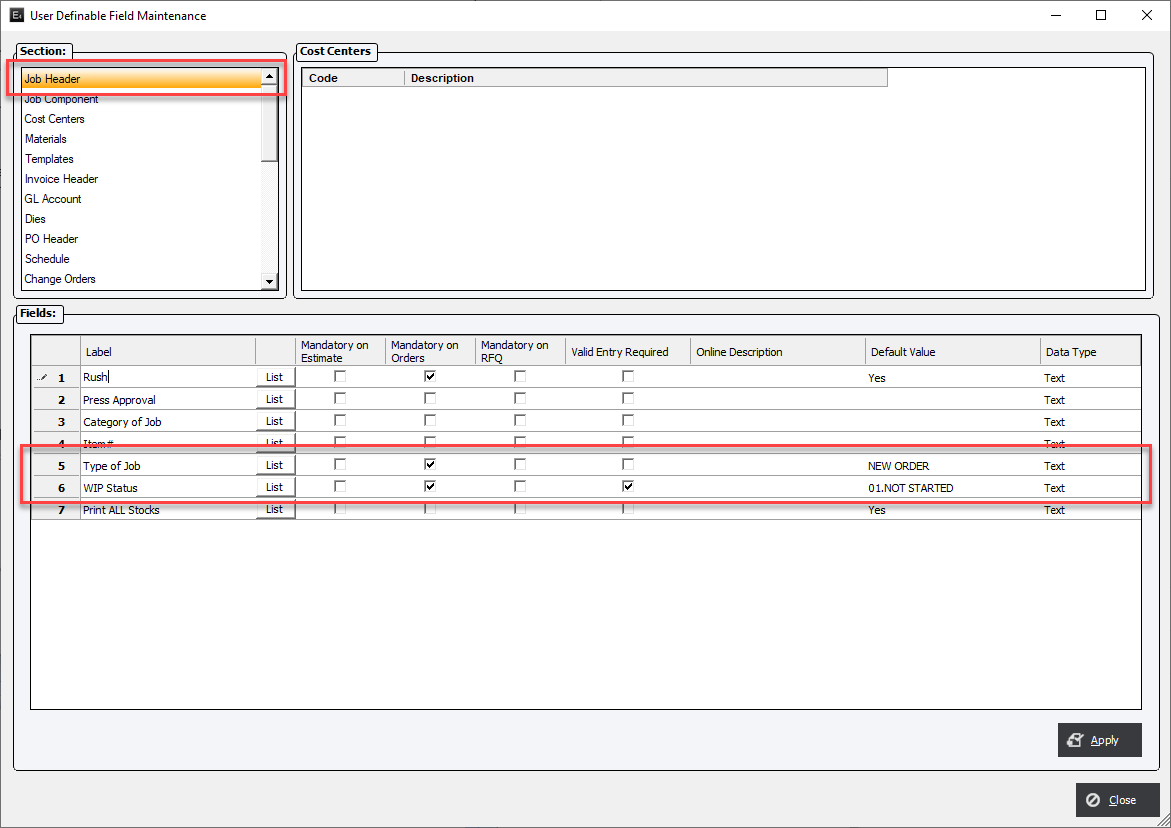
UDF's #5 and #6 appear on the Job Planning Screen and NOT the Job Header Screen. UDF #7 DOES appear on the Job Header Screen.
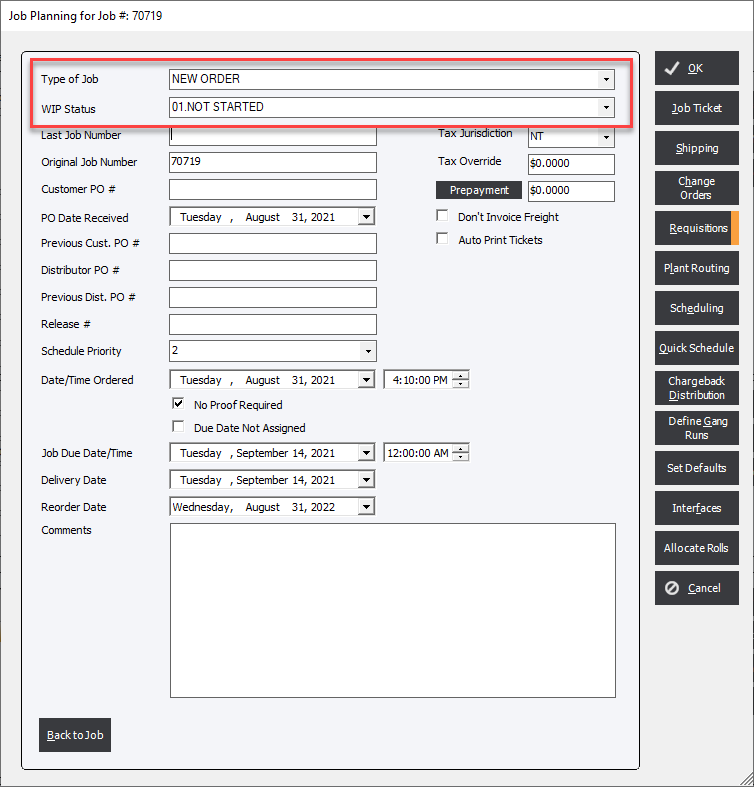
Mandatory settings
Most sections but not allow the user the option to make an entry mandatory on Estimates, Orders and/or RFQ's. The Mandatory setting requires that the field is filled out. The user will be notified when the specific form is exited. For example if a mandatory field is required on a UDF for the Job Header the warning will appear when the user clicks the Save button.
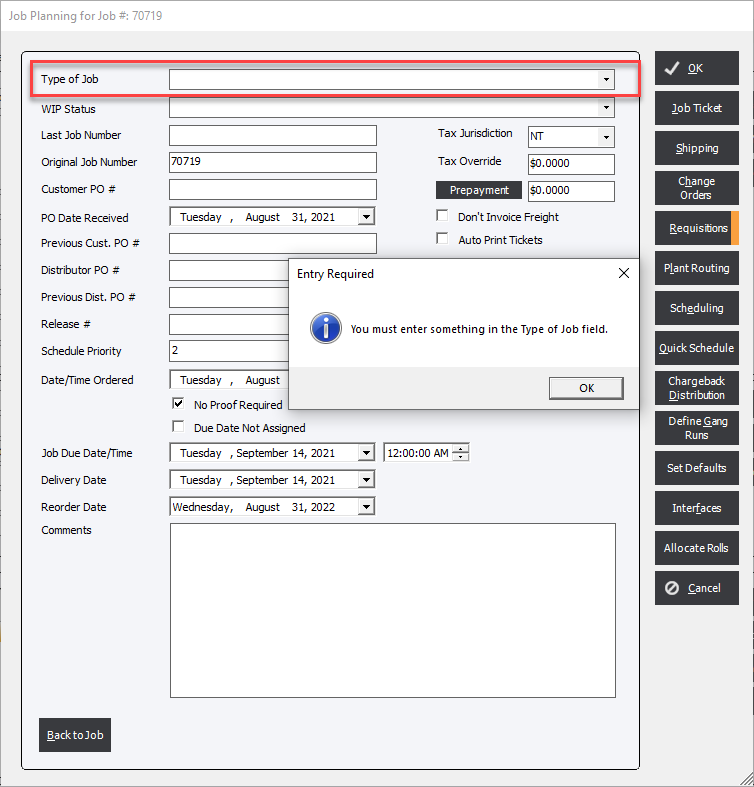
|
Note: Mandatory Field warnings ONLY appear when the form/screen is exited. It is possible to copy Estimates/Order that have Mandatory fields that are not filled out and NOT be warned. |
Labels:
To enter a label, simply select a section, double click the cursor in the text box next to the appropriate label, then enter the desired label name. When done, click on another section and the system will automatically save the label name that the user has entered.
Label Items:
The user may enter an unlimited number of drop-down items for each label. To enter items, click the List button and the system will display the "User Defined Field Drop Down Item List" screen.
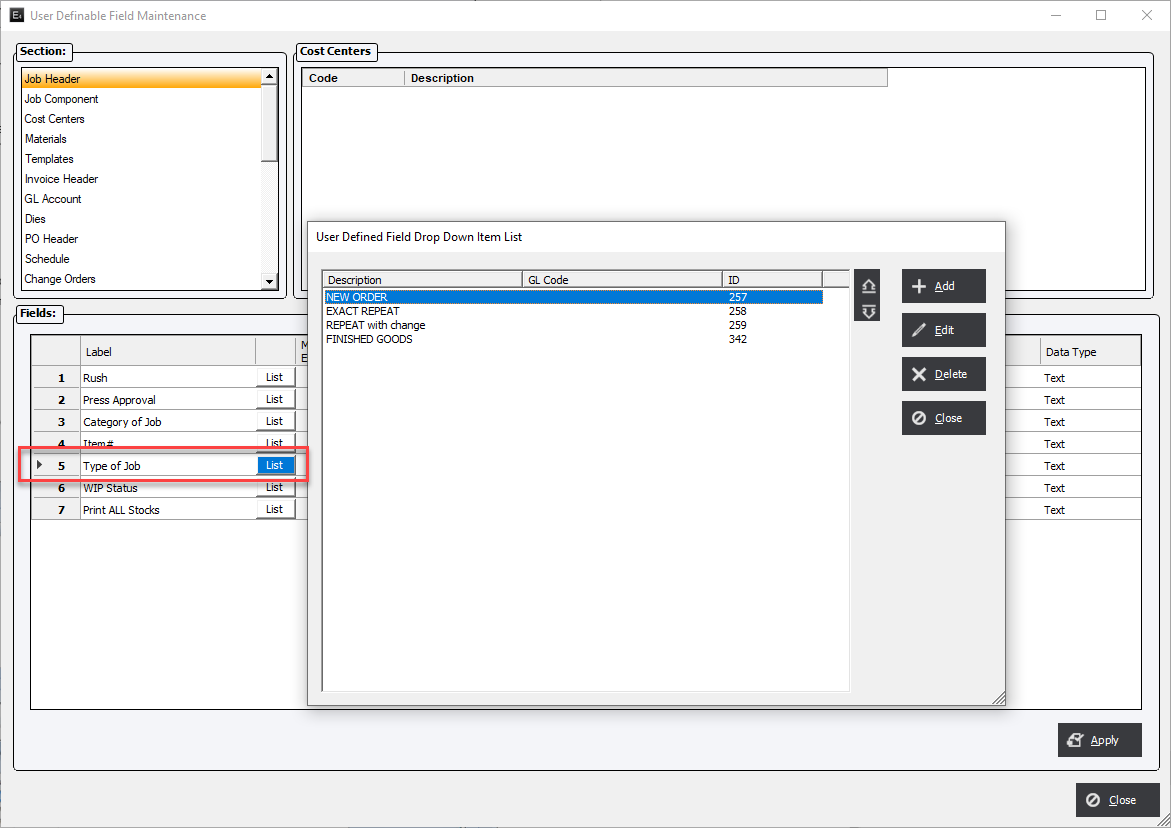
Select Add to create an item, and the system will display the User Defined Item screen.
User Defined Item
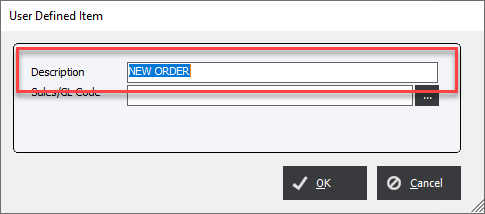
Desciption : Enter a Description that will display in the system whenever this UDF
Sales/GL Code
If Eclipse Accounts Receivable Module is being used than the Sales/GL Code field can be used in 2 Sections (Job Header or Job Component) to allow the sales to be broken down into specific accounts based on the account selection.
To do this select the GL Sales account that the UDF item pertains to.
Cost Centers:
If the user selects "Cost Centers" as a Section, the program will display a list of cost centers that are in the system.
Using this functionality, the user may conveniently define unique labels and items for any cost center and create a list of predefined acceptable
responses. If the selection Valid Entry Required is checked, only items from the list will be allowed.