Cost Center View - Bucket Schedule
Updated May 21, 2024
Applies to : Bucket Schedule
The Cost Center View menu option will allow the user to view loading for a specific cost center for eight days, starting with a user specified Start Date.
Click Scheduling/View/Cost Center View and the "Cost Center View" screen will be displayed. The screen may be blank, initially, either because a valid cost center has not been entered or no work has been scheduled for the applicable cost center.
Cost Center View Screen
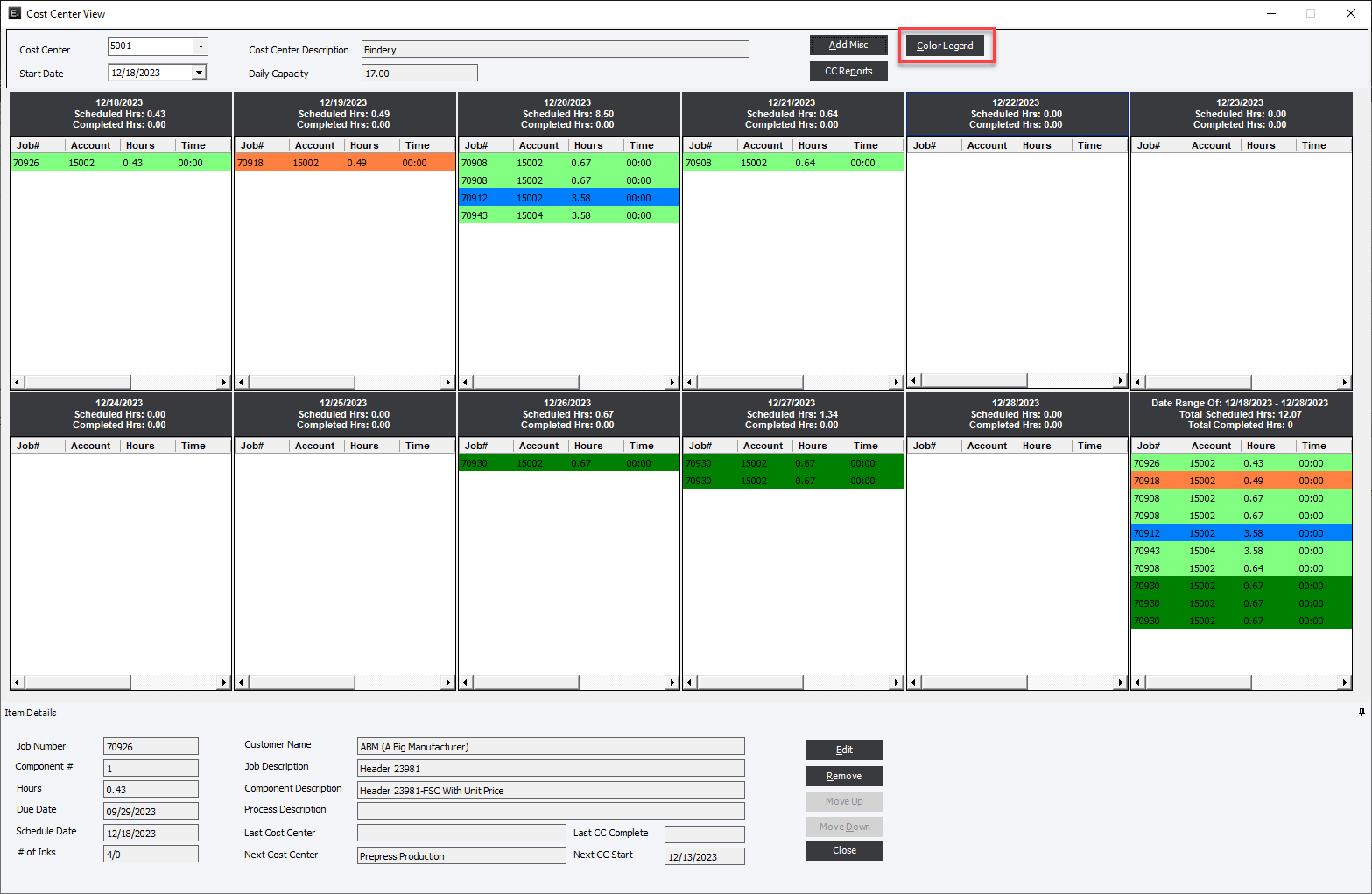
Details for a specific job (or component) will be displayed in the Details frame as an item in the list is highlighted. The user will select a Cost Center and Start Date as desired. Highlight and double-click a process and the system will the display the “Job View” screen.
The user will note the "Remove", "Edit" and "Delete" buttons included in the Details frame. These functions will apply to all processes in the schedule. Be forewarned, however, that if the user edits a process, dependent processes that follow will not be automatically rescheduled. The user is advised to be careful changing dates using this mechanism. It would be better to change dates using drag-and-drop. Use the edit function only if you want to edit something else.
Note:
As a job is highlighted in the list, if that job contains outside services, the "Details" label, above, will change to: "Details (contains outside services)".