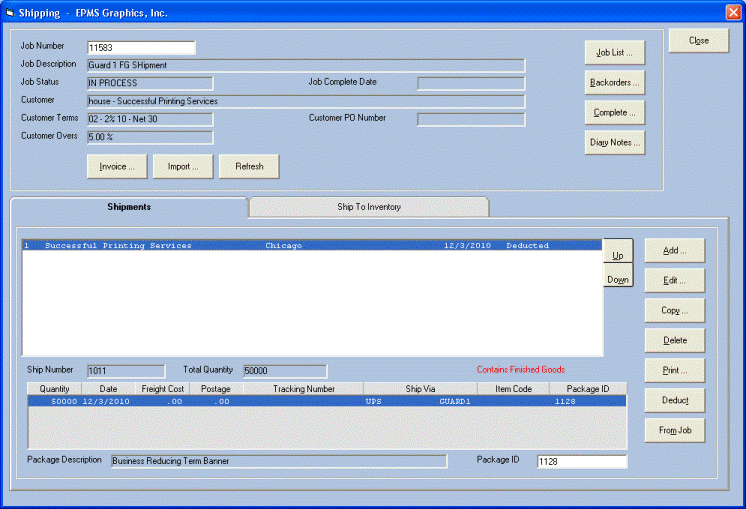How To Enter a Typical Shipment to a Customer
Updated August 16, 2023
The Shipping Module will typically be used to ship printed or purchased materials to a customer. The order may or may not include a Finished Goods component.
Perform the following steps to enter a shipment or to edit a previously entered shipment:
Step 1: Load the Shipping screen
From the Enterprise 32 main opening screen, click the "Shipping" icon (or select File/Shipping) and the system will display a blank "Shipping" screen.
Shipping Screen
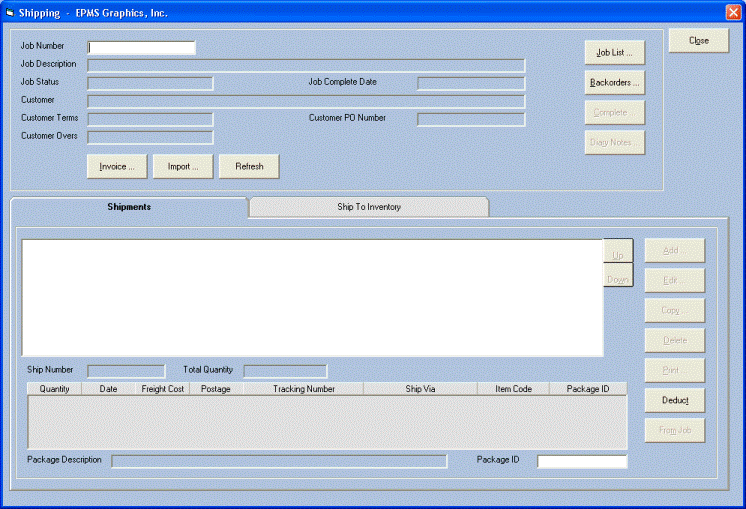
Step 2: Load job data into the Shipping screen
Click Job List and the system will display the "Job List" screen.
Job List Screen
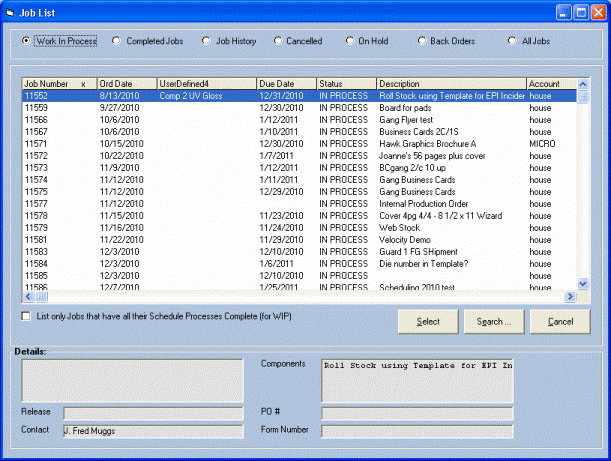
Select an appropriate Job Status, then select a job from the list. The system will load customer and job related information into fields on the "Shipping" screen. The user may click Search to search for a job in the database.
Alternately, the user may enter data directly into the data fields.
Shipping Screen (Job Information Loaded)
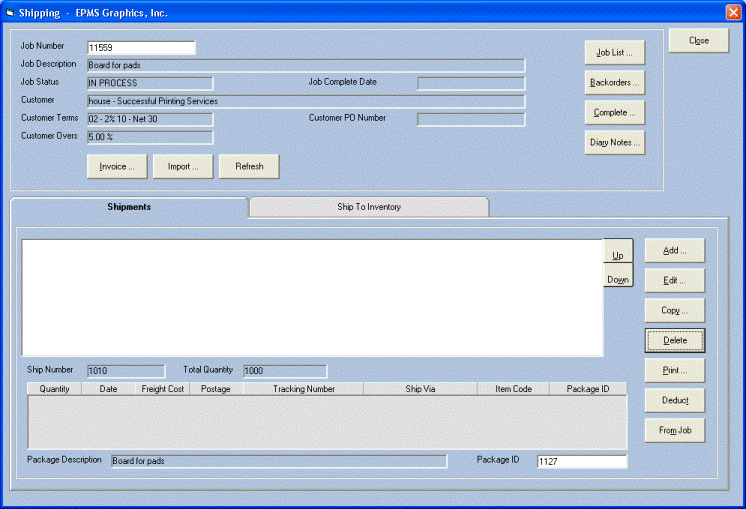
Step 3: Add a Shipment
With the "Shipments" tab selected, click Add to add a shipment. Depending on whether the order was created from a previous job or not, the system will display either of the following "Shipment Options" screens.
View screens for "Single Shipment" Option
Shipment Options Screen (no previous job)

View screens for "Multiple Shipments" Option
Shipping Options Multiple Shipments

Note that with this option the system will allow as many different addresses as desired but will require the same quantity for each. If multiple shipments of different quantities are required the user may select the Multiple Shipments option quantity for each different quantity and select the required addresses for each.
View screens for " Pull from Previous Job Number" Option.
Shipment Options Screen (job created from a previous job)
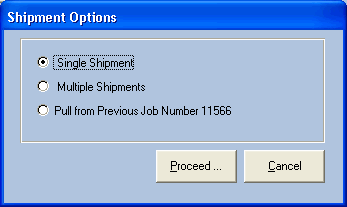
Step 4: Add a Package (where shipment will include one or more packages)
Note:
If the user has selected either the "Multiple Shipments" or "Pull from Previous Job" option, the system will not display the screens shown in steps 4. Rather the system will proceed to Step 5.
Each shipment will be composed of one or several packages, where each package may (or may not) be uniquely identified with a UPS or Federal Express Tracking Number.
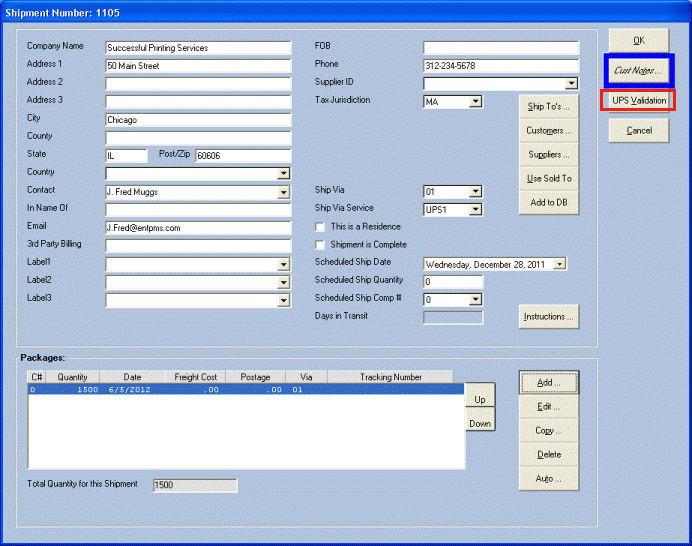
Click an appropriate function button to add, edit, copy, or delete a package.
Step 5: Shipping Screen showing entries
Note:
If the user has selected the "Multiple Shipment Option", the system will not display screens shown in step 4.
The Shipping screen for a typical shipment will appear as follows, where one or several shipments will be shown. When a shipment is highlighted, the system will display the associated packages in the "Packages" display.
Shipping Screen (Shipments and Packages)

Functions:
If the shipment includes a Finished Goods component, the label "Contains Finished Goods" will be displayed.
Shipping Screen (Finished Goods component included)
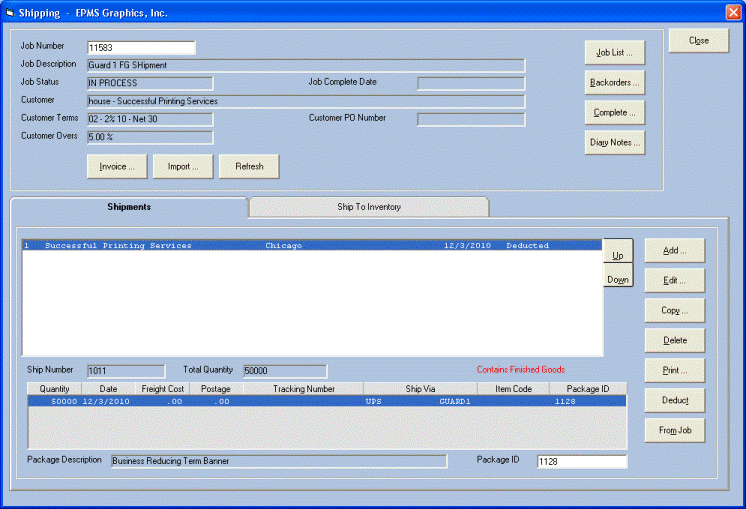
Step 6: Finished Goods Deduction
A Finished Goods shipment differs from a typical printing order in that an additional step must be taken, after shipping, to deduct the items from Finished Goods Inventory.
To enter the deduction, after the shipment has been entered, click Deduct and the system will display the "Deduct Finished Goods Shipments" dialog screen. Select Yes or No as appropriate.
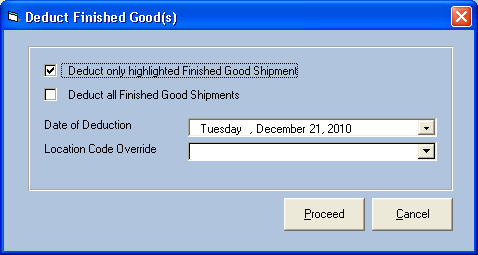
After the deduction has been entered, the Shipping screen will display "Deducted” for the shipment, as shown below.
Shipping Screen showing Finished Goods deduction