Data Grid Export
Updated April 29, 2023
On occasion, the user may want to view data that may not be currently viewed on a standard Enterprise report, nor perhaps available on a custom report. The user may want to try using the Enterprise Data Grid “export” feature before asking EPMS to create a custom report.
The export will create a “csv” data file that may be viewed and printed using Microsoft Excel or any spreadsheet program.
The following will illustrate how to do this. It will be assumed that the user would like to display data from the “Customer” table: Account, Name, Address1, Address2, City, State.
Steps to create the CSV file:
-
Launch Enterprise 32 and display a list of customers: StandardsFileMaint./Customers/Customers.
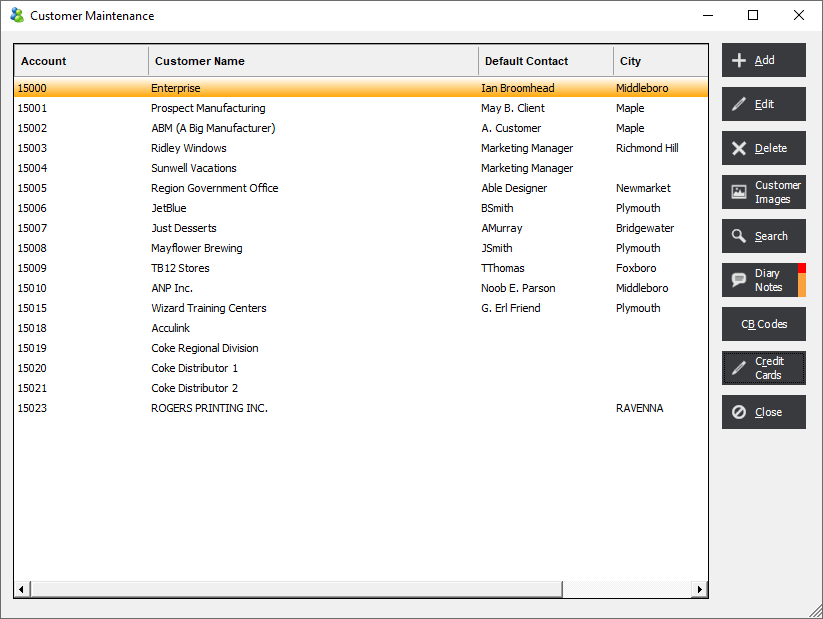
-
On the “Customer Maintenance” screen, right-click on a column heading. This action will open a drop-down list. Select “Options”. The "EPMS Data Grid Options" screen will be displayed.
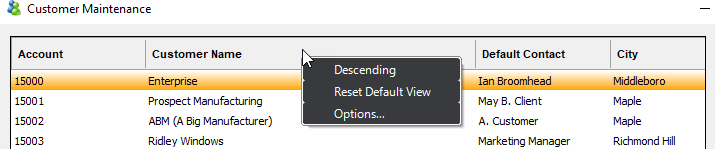
-
Select the "Columns" tab. click the "Show all Fields" button.
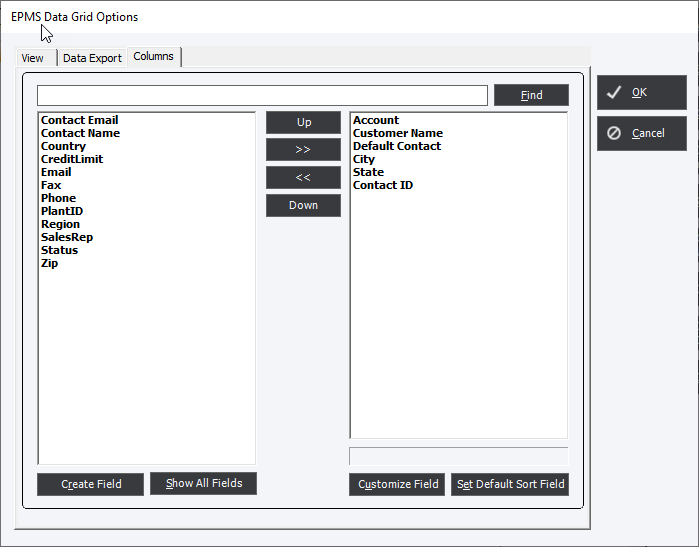
-
Select the field or fields of interest from the fields listed in the left-hand column and move them using the double arrows ">>" to right-hand column to include them as Headers for the Data Grid. The reverse method using the double arrows "<<" is used to remove any unwanted fields.
-
After the desired fields have been selected, click "OK" and all Data Grid windows will close.
-
As before, right-click a column heading and re-select the "Options" tab. On the "EPMS Data Grid Options" screen, select the "Data Export" tab.
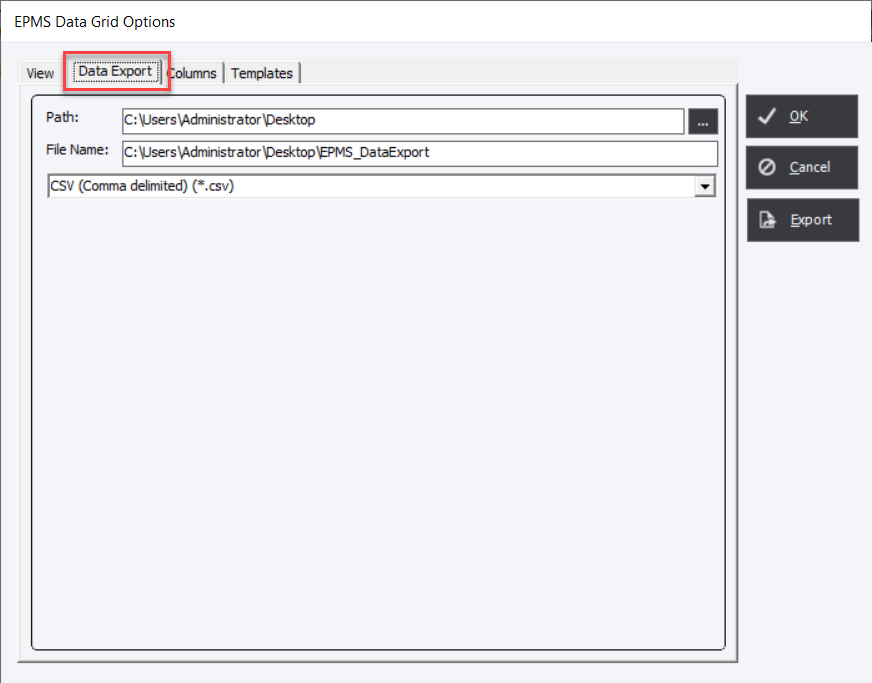
-
Select the path and folder where the file will be saved. Name the file in the "File name" field. Verify that "CSV (Comma delimited)" file type is selected. Then click "OK".
-
A file will then be created and deposited in the folder that has been specified.