Template Price Grid
Updated July 15, 2024
Templates are great way to standardize jobs that have the same production requirements and but may have established pricing that does not match the estimated. For those situations Templates include the ability to use a Price Grid for the Job Sell Price instead of a calculated price.
To access the Price Grid simply Save a Template.
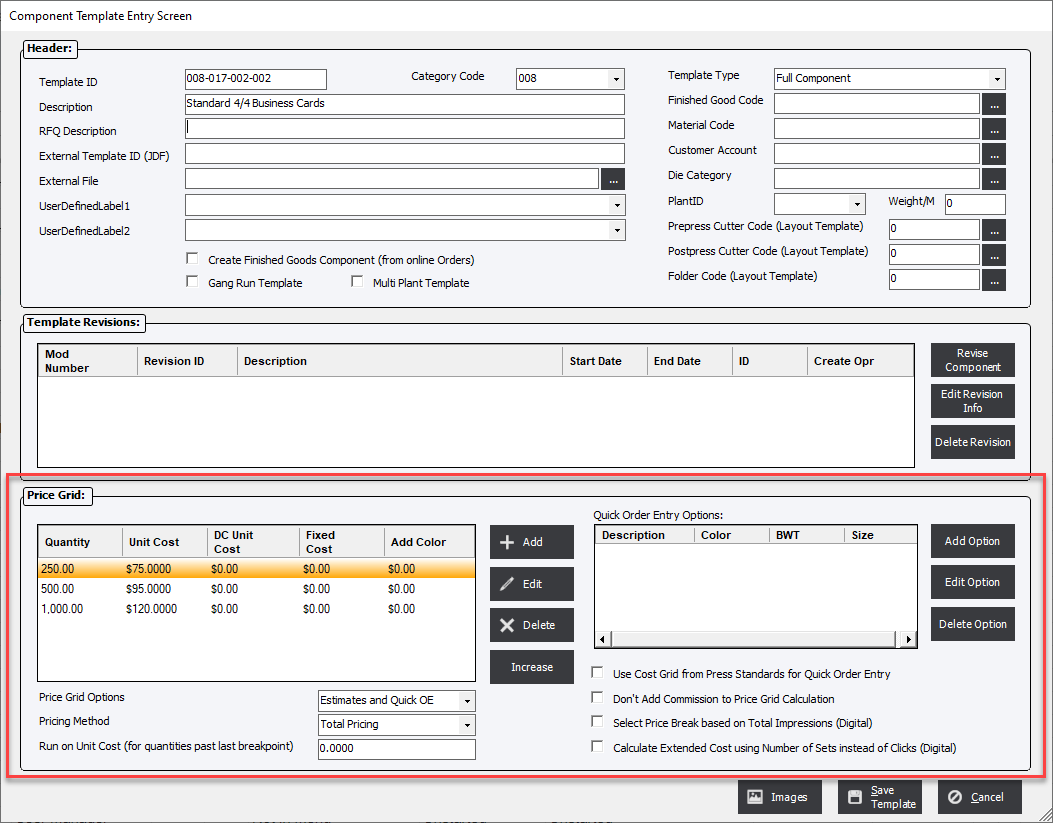
Price Grid
The Price Grid functionality only works for the Full Component Template Type. All other Template Types will ignore the values entered in the Price Grid. The Price Grid window creates Quantity price breaks for the Template which will supercede the calculated Component price.
Add/Edit Price Grid : Used to create price breaks for the template.
Increase : Allows the user to increase all Price Grid line items by the same value.
Price Grid Options : Select from No Price Grid, Estimate Only, Quick OE Only, Estimates and Quick OE, or Press only.
Pricing Method : Select from; Per M, Per Each, Total Pricing or Per 100
Run on Unit Cost (for quantities past last breakpoint) : If the Estimate or Order Quantity exceeds the highest value in the Price Grid the system will use the value to calculate the Job Sell Price.
Quick Order Entry Options
Use Cost Grid from Press Standards for Quick Order Entry : If this option is set, the system will use the cost grid defined for the press in Standards for the QOE template rather than the one defined for the template. This will allow the user to setup more of their price grids in Standards and less attached to templates.
Don't Add Commissions to Price Grid Calculations :
Select Price Break based on Total Impressions (Digital) : Select this option and the system will base the price break on total impressions rather than on component impressions. Digital only.
Calculate Extended Cost using Number of Sets instead of Clicks (Digital) : With this selection checked the system, the user can set a price grid based on the Number of Sets rather than the number of Clicks.