Template Categories
Updated August 4, 2021
The system allows the user to create templates that are used as a quick starting point when creating estimates, orders or Wizards.
Template Categories create a more manageable and coherent system of finding the exact template required in specific situations.
Categories
- are user-definable and can be defined to the type of work that will be produced as well as the template type.
- can be used for grouping of specific customer accounts.
- can be assigned to a specific plant the where Multi Plant option is in use.
- can contain different Component and Template Types within them.
Select Add, Edit, or Delete as appropriate and enter data as applicable.
Template Categories Screen
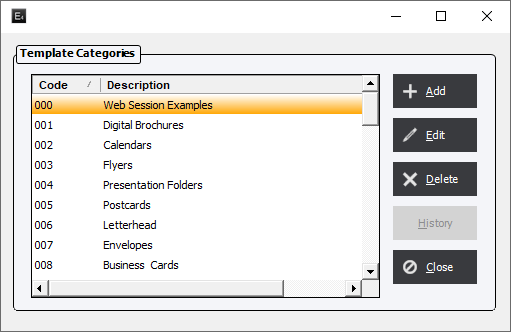
Add a new Template Category and enter a unique 5 digit alphanumeric code. Also enter a Description for the Template Categories that is short enough to explain what the category contains.
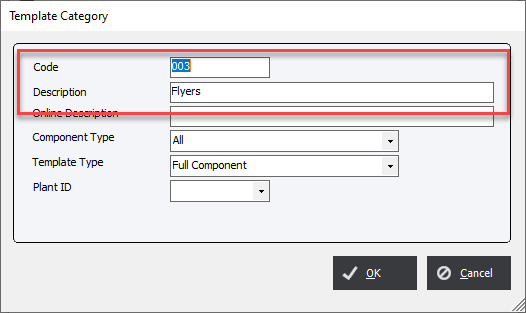
Deprecated : Online Description
The Online Description field only applies to the .Net RFQ Module. Entries in this field control what categories are available in the .Net RFQ module as well as their description.
If the the Online Description is left blank then the category will not show up on the webpage.
NOTE: This has changed for the myAccounts web portal module. The Online Description has no affect on the page creation for the myAccounts module.
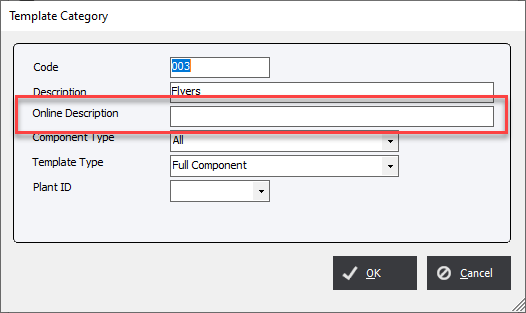
Component Types
Define the Component Type to filter the templates in this categories so that they will only be seen when the specific type of component is chosen. Select All to allow the category to be seen from any component type.
Note: Even if the component type is set to All, templates with the Template Type of Full Component, can only be seen within their respective component types. For example; a Sheetfed/Digital component template cannot be seen from within a Flexo component.
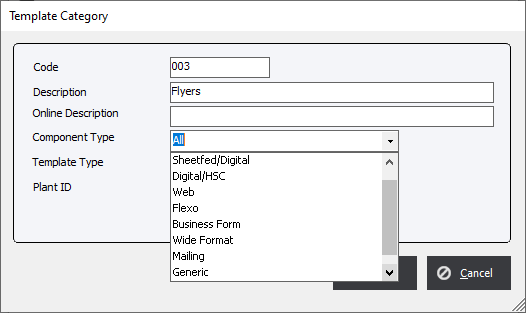
Template Types
There are 6 Template Types that can be defined when saving a template. Setting the Template Type in the category will filter the category to only be listed when the specific type of template is required.
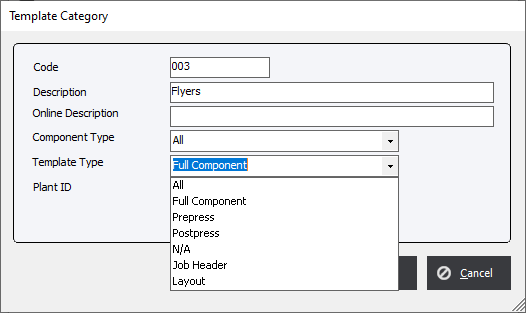
See Also