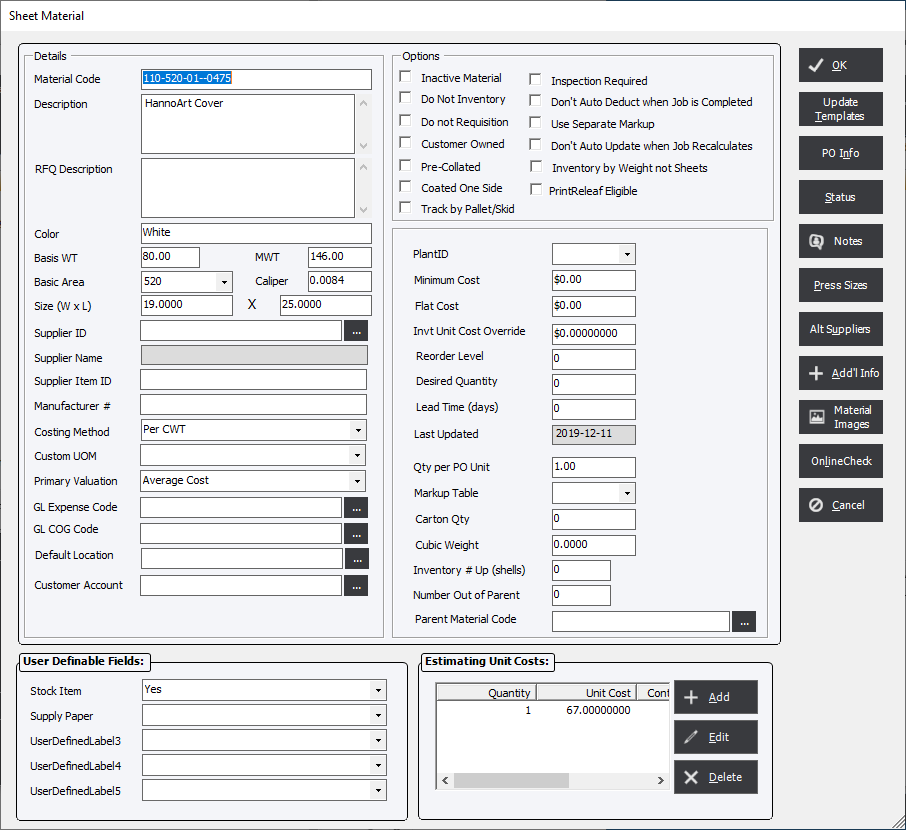
Updated May 2, 2024
Select Add to add a new sheet stock item or Modify to modify (highlight an item), and the system will display the "Sheet Material" screen.
Sheet Material Screen
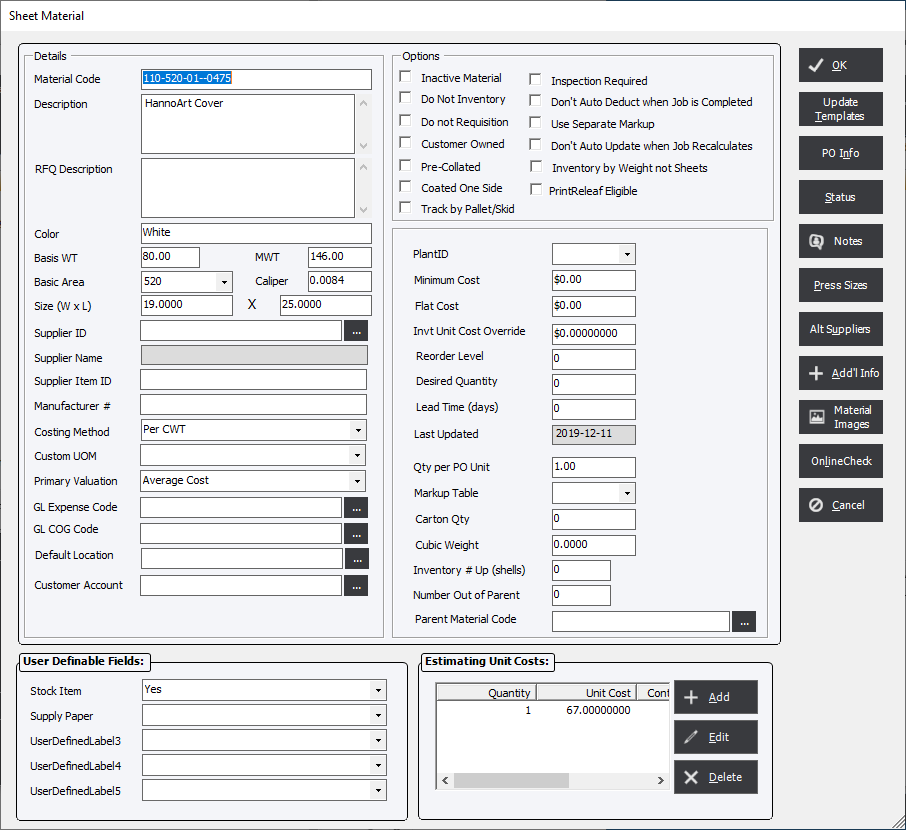
Material Code : As the user begins to define materials in the Standards Module, the user will be asked to input identifying codes including Material Category Codes, and Material Item Codes.
Description : Description of material.
RFQ Description : Enter a description if the user would like this material item to be accessible in the web modules.
Copy Comp Button : This button will copy the contents of the Detailed Description IF the Description on the Sheet Material is blank.
Auto Size Button : If the same stock is in the system with different parent sizes the system will choose the one that has the least amount of waste.
Color : Color of the material.
Basis WT : Basis Weight (BWT) is the weight of 500 sheets (one ream) of Basis Size paper. Therefore, 500 sheets of 25x38-60 BWT offset paper would weigh 60 lbs.
Caliper Button : This will initiate this formula as long as the Material Category of the item has a Caliper Factor that it belongs to and a BWT > 0.
Caliper Field : Caliper thickness of the stock is either entered in manually in an order or retrieved from stock that has been added to an item of material in File Maintenance or Inventory.
Basic Area : Select the Basic Area of the Basis Size of the type of paper.
Minimum : Enter an amount that will act as a minimum cost if the calculate cost of the item does not reach this level
MWT : This field allows the user to bypass the Basis Wt. and Basic Area for weight calculation
Supplier ID : (Optional) Choose from the supplier list.
Supplier Item ID : (Optional) Enter a Item ID from the vendor if one is available.
Manufacturer # : (Optional) Enter a manufacturer # if one is available.
Costing Method : Choose the costing method.
Precollated : Controls how stock requirements are calculated when the Parts to Print field in the Layout tab is greater than 1.
Purchase Width : Enter the width of paper purchased from the vendor. This will translate into the Parent Width.
Purchase Length : Enter the length of paper purchased from the vendor. This will translate into the Parent Length.
Press Sheet Out : Calculated based number of out from Parent Sheet.
No Swing : Forces the number out from Parent to Press Sheets to not include swing cut.
Coverage % : This field is applicable when only a portion of the sheet will be involved, such as for a laminating process. The material costing method should be MSI or equivalent. Enter a percentage and the system will reduce the quantity accordingly – e.g. 10% would indicate 10% coverage. If 0% is entered (default), the system will assume 100% coverage of the sheet.
Coated 1 Side : If the paper is Coated 1 Side. This will restrict the Imposition style to SHEETWISE or WORK AND SWIRL.
Track by Pallet/Skid : Indicates that the material can have Pallet ID's assigned to it in order to track transactions.
Qty Override : The system will allow the user to enter an exact amount of stock to be used for a press run. For example, the user might want to enter makeready sheets (using a less expensive stock) that would be independent of the press run. To do this, enter a quantity in the "Qty Override" field. This feature only applies to Sheetfed and Digital/HSC jobs.
Flat Cost : The Material Flat Costs are costs that will be added on top of the calculated cost based on the cost method.
Unit Cost : Use this field to define a cost grid that will be used for a specific material. It is recommended that the user start the grid with quantity = 1.
Charge $0 for this material (Cost will still calculate) : This option and the system will calculate the cost of the material but will not include that cost into the overall price of the job.
Add to Inventory : The user may enter a sheet stock for an estimate that is not maintained in inventory. Additionally, the paper may be added to the inventory “on the fly” by clicking the Add to Inventory Paper button.
Status : Click the Status button and the system will display the current status of an inventory item.
Alt Suppliers : The user may want to choose to buy a specific material from an alternate suppliers
View Notes : Any notes written in the Notes Section of the specific Material Items.
View Layout : This button will allow the user to print a layout diagram for each stock when several stocks are added for a Sheetfed or a Digital component.
Users Defined Fields : There are 5 User Defined Fields for the user to use.
Costing Method Supplier ID & Item ID
GL Expense Code Primary Valuation
Parent Matl Code Default Location
Option: Don't Auto Deduct when Job is Complete Cust Account
Option: Don't Auto Update when Job Recalculates
Do Not Inventory Do Not Requisition
Use Separate Markup and Percent Inspection Required
Reorder Level & Desired Quantity Cubic Weight
Number Out of Parent Inventory Number Up (Shells)
Qty per PO Unit Customer Owned
User Definable Fields Estimating Unit Costs
Buttons: