Outside Service
Updated March 11, 2022
|
Note This discussion will apply to all component types. |
To add an Outside Service, select the Processes tab then select Outside Service as the Department/Cost Center Type. Note that the Cost Centers and Processes areas will be blank.
Outside Services
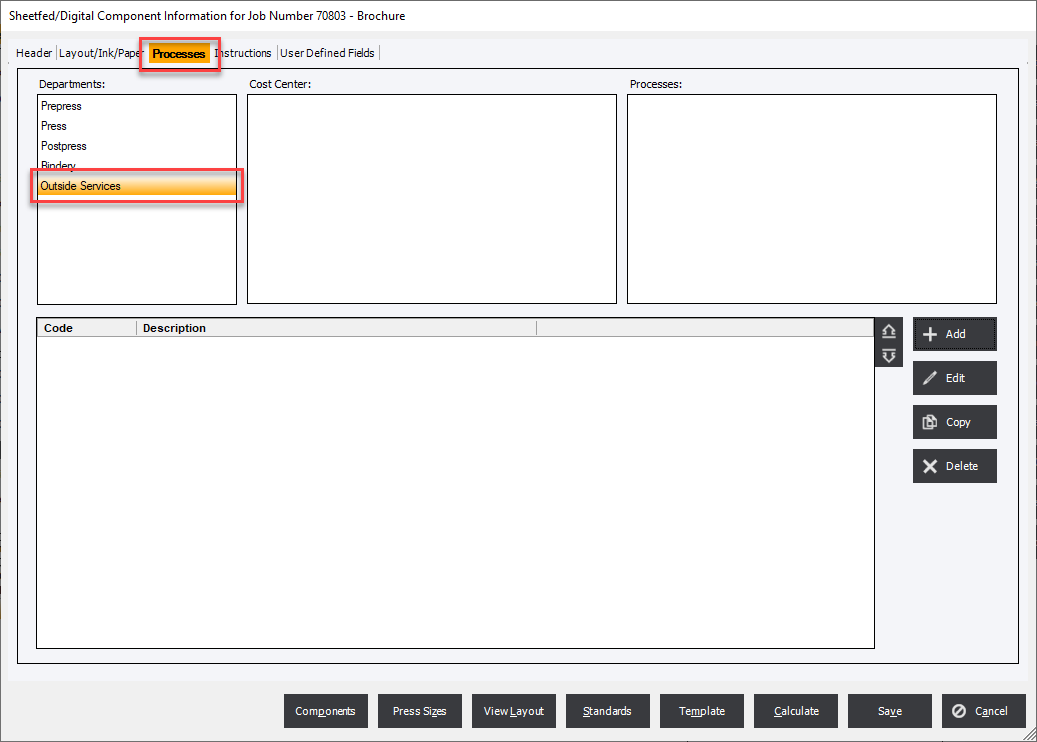
This screen will display a list of Outside Services that have been entered (if any). Suppliers that routinely provide outside services and products are defined in the Standards Module.
Click Add or Edit to create or modify an Outside Service.
Outside Service Screen
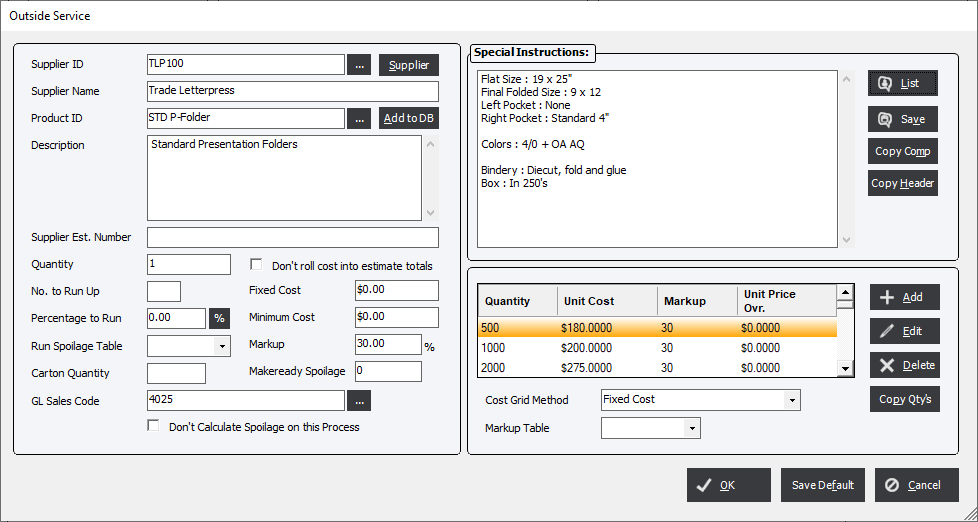
Supplier ID : Select a supplier from the drop-down list. The user may enter an outside service without a Supplier ID.
Supplier Button: This button is a convenient way to access the Supplier information linked to the Supplier ID.
Supplier Name : The Supplier Name field will be populated, automatically, when a Supplier ID is selected. If the supplier is a one-time supplier, the user may enter the Supplier Name directly into this field.
Product ID : As a convenience, several products may be associated with a Supplier (in Standards). Data fields on the Outside Service entry screen will be populated when the user selects a product.
Add to DB: Use this button to add the information entered on this screen to the Suppliers Product/Services table on the fly.
Description : Enter a description for the Outside Service.
Supplier Est. Number : When an Estimate has been received for the Outside Service the Supplier's Estimate number may be entered for reference.
Don’t Roll into estimate totals : Select this option and the cost of the outside service will not be included in estimate.
No. to Run Up : Enter the number up that will only apply to the run quantity. This field will have no effect on the Fixed Cost quantity.
That is:
Run Quantity = (Component Qty)/(No. to Run Up)
Percentage to Run : The "Percentage to Run" field will allow a user to send a partial order to an outside vendor. You can either enter a % to run, or Click the square “%” button to the right of the field and enter a fixed number in the screen seen below.
Run Spoilage Table : A Run Spoilage Table may be added to an Outside Service. This will allow the user to add and calculate “overs” for an outside service. A table may be saved as a default by clicking the Set Defaults button or it will be brought in from a saved Product/Service from the Supplier.
Don't Calculate Spoilage on this Process : With this option checked, and the option in Standards set to Use Accumulated Spoilage for PostPress, spoilage will be added to processes but not to the quantity in the Outside Service item.
The purpose for this option is that vendors will already build in spoilage in pricing and if spoilage is also added in Eclipse, the estimated price for the Outside Service will be excessive.
GL Sales Code : Select a GL Sales Code if applicable. This code will carry over to the invoice when creating a multiple sales code breakdown if the system is set up to use the integrated Accounts Receivable Module. If the System Setting is set to require a GL Sales Code then one must be provided in order to save the Outside Service.
Fixed Costs and Cost Grid
There are 2 sections to the costing of an Outside Service; Fixed Costs and a Cost Grid. An Outside Service can have either or both.
For example a Presentation Folder may require a special 1-time die cost and than a set production cost to diecut and make into folders.
Fixed Cost Fields
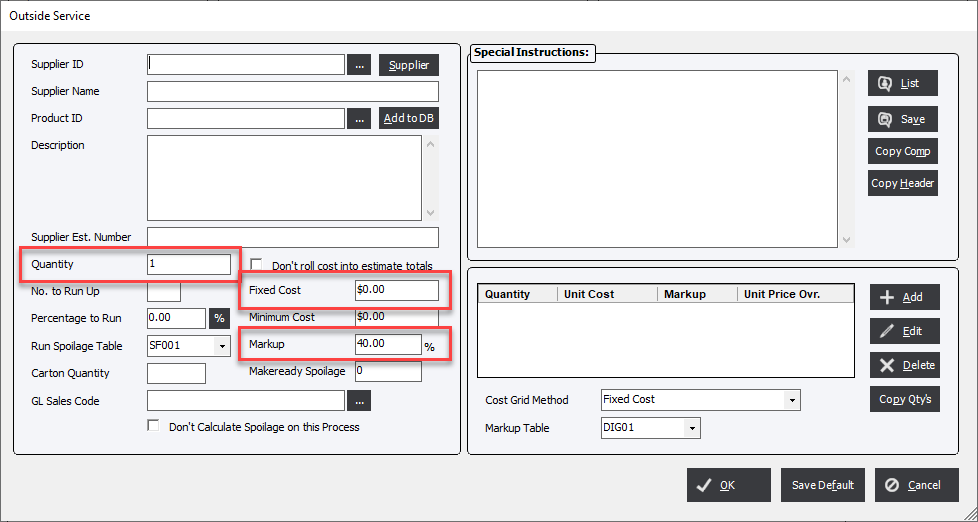
Quantity : Enter a quantity that will apply to Fixed Cost (i.e. non-recurring) portion of the outside service. This quantity will have no effect on the run quantity.
Fixed Cost : Enter a one-time charge that will be independent of the running charges. An example would be a die charge. The system will add a Fixed Cost that will be equal to "Quantity x Fixed Cost".
Markup : This field will display the markup percentage that will apply to the Fixed Cost, it will also be used as the Default Markup for the cost grid. The Markup field is populated from either the Default Setting or the Supplier Default Markup.
Cost Grid
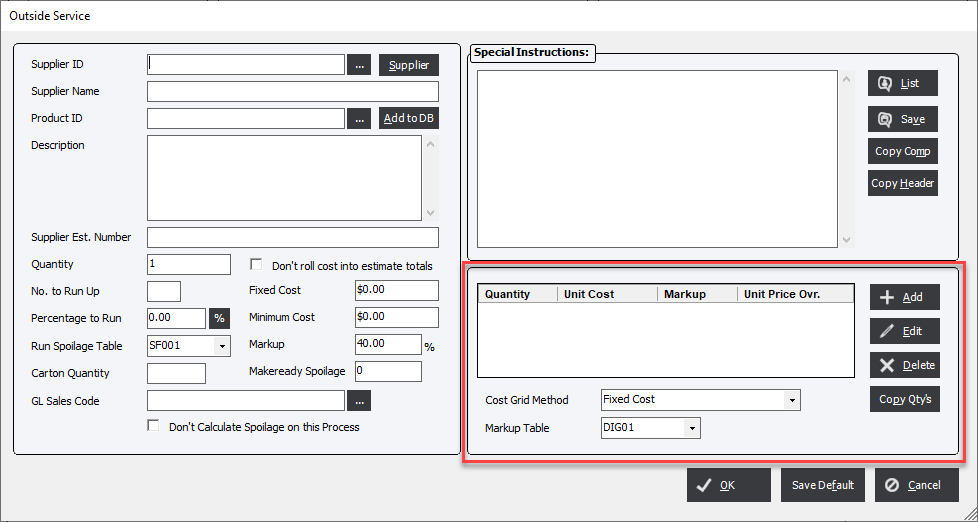
Add or Edit : Select to create or modify a Quantity tier line in the Cost Grid.
Cost Grid Method : The Cost Grid Method choices can either be Fixed Cost, PerM or Per Each.
Copy Qty's : Select the Copy Qty’s button and the system will replace and add quantity lines that correspond to the quantities on the component header.
Special Instructions: Enter information that will be printed in Notes field of a Purchase Order.
Copy Comp : This button will replace the text in the Description and Special Instructions fields with the information on the Component Header screen.
Copy Header : This button will replace the text in the Description and Special Instructions fields with the information on the Estimate or Order Header screen.
Save Default : This button will set values that will automatically populate the fields when adding a new Outside Service.