Add/Edit PO
Updated July 8, 2024
Select menu options File/Add... or File/Edit... (or use toolbar icons) to add or edit a purchase order and the system will display the Purchase Order screen.
Purchase Order Screen
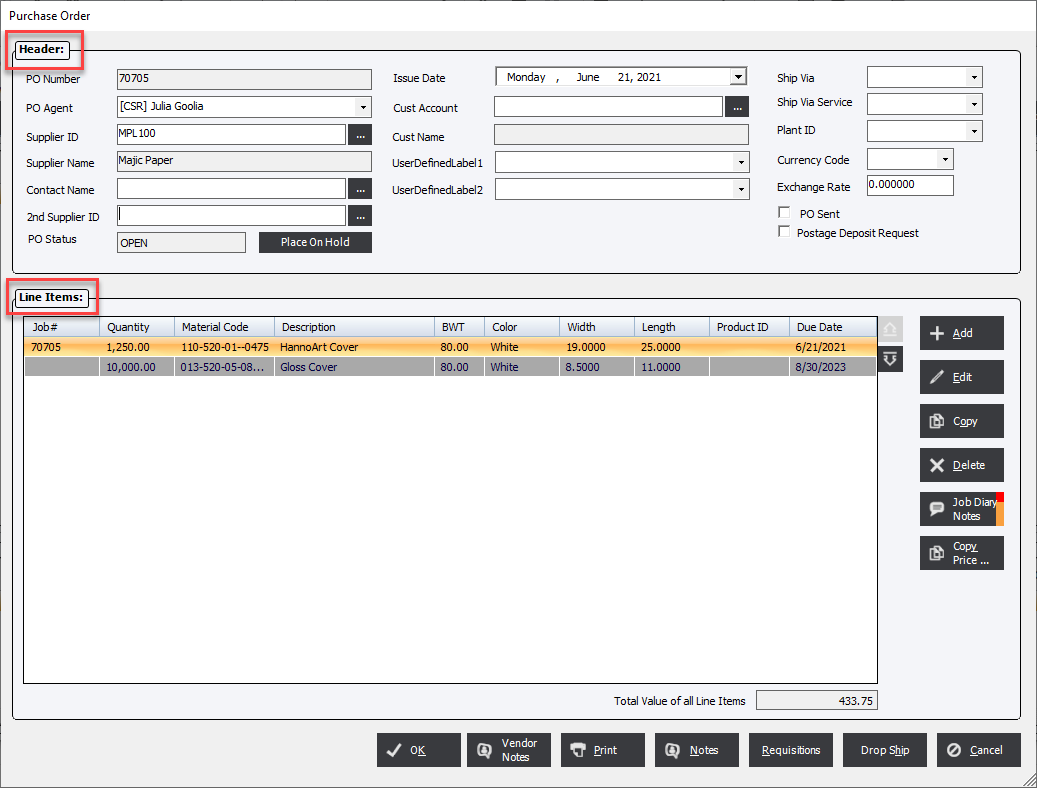
The Purchase Order screen has 2 sections; the Header section which displays data at the top of the screen and contains information regarding the entire PO and the PO Line Items section which contains all the material for the PO. The PO may include as many line items as desired.
Header Fields
PO Number : The reference number of the PO. This number can be automatically assigned or manually entered. The next automatically assigned PO Number is defined by the Starting Numbers in System Settings. It can also automatically use the Job Number of the first PO Line Item, also defined in System Settings.
PO Agent : Depending on the System Setting the PO Agent may be mandatory. If not the field can be left blank.
Supplier ID : Choose from the Supplier List.
Supplier Name : Will be populated when the Supplier ID is chosen.
Contact Name : Once the Supplier has been chosen the user can select a specific Contact from the Supplier Masterfile.
2nd Supplier ID : This allows the user to select a backup supplier in cases where the original Supplier cannot fulfill the PO a secondary supplier can be used. This is informational only and the alternate Supplier would need to be selected in the Supplier ID field to print on the Purchase Order.
PO Status : Shows the current status of the Purchase Order.
Issue Date : Is the date that the Purchase Order is sent to the Supplier. It defaults to today's date.
Customer Account : Used for creating Postage Deposit Request in order to link to the Customer Account.
Customer Name : Automatically populates when the Customer Account is chosen.
UserDefinedLabel1 and 2 : Allows the user to create customizable fields.
Ship Via : Allows the user to define how the materials on the Purchase Order will be shipped. This field may be mandatory depending on the System Settings.
Ship Via Service : Defines the service level to be used when shipping the materials on the Purchase Order. This field may be mandatory depending on the System Settings.
Plant ID : In Multi Plant environments this allows the user to define a specific plant. This field may be mandatory depending on the System Settings.
Currency Code : Used to determine the conversion rate of the Purchase Order. The Exchange Rate calculation will take place when the Purchase Order is printed and WILL NOT change the values entered in each of the PO Line Items.
Exchange Rate : Will be populated when the Currency Code is chosen. Alternatively can be entered or adjusted manually without affecting the stored Exchange Rate set up in File Maintenance.
PO Sent : A field that can manually be checked to designate that the Purchase Order has been sent to the Vendor.
Postage Deposit Request : Converts a standard Purchase Order into a request to the customer for Postage On Account to be used for future projects.
Line Item Buttons
Add : Creates a PO Line Item that can be 1 of 6 different types; Outside Service, Sheet Paper, Roll Paper, Inks, Standard Item or Finished Good.
Edit : Modifies the selected PO Line Item.
Copy : Duplicates the selected PO Line Item.
Delete : Erases the selected PO Line Item.
Job Diary Notes : Allows the user to view or attach Diary Notes to the selected PO Line Item that has a Job Number associated with it.
Bottom Function Buttons:
OK/Cancel : Click OK to save the Purchase Order to the either to the Open Purchase Orders or Purchase Order History status or Cancel to exit the Purchase Order screen without saving.
Vendor Notes : Vendor Notes may be attached to the Vendor in the Vendor Setup in either File Maintenance or Accounts Payable.
Print : Allows the user to Print the PO either to the screen for preview or to a printer.
Notes : Notes entered on the Vendor Masterfile will appear here.
Requisitions : The system will display the All Current Requisitions screen unless the user has chosen a Supplier ID. In that case the system will only display Requisitions from that specific Supplier.
Drop Ship : Allows the user determine where the material will be shipped to. That destination may be different from the purchasing location.